جدیدترین مطالب فارسی
دانلود عکس و فیلم، دانلود آهنگ جدید، دانلود بازی، مطالب تفریحی جذاب، استخدام، دانلود مداحیجدیدترین مطالب فارسی
دانلود عکس و فیلم، دانلود آهنگ جدید، دانلود بازی، مطالب تفریحی جذاب، استخدام، دانلود مداحیجــــــــدول تناوبی
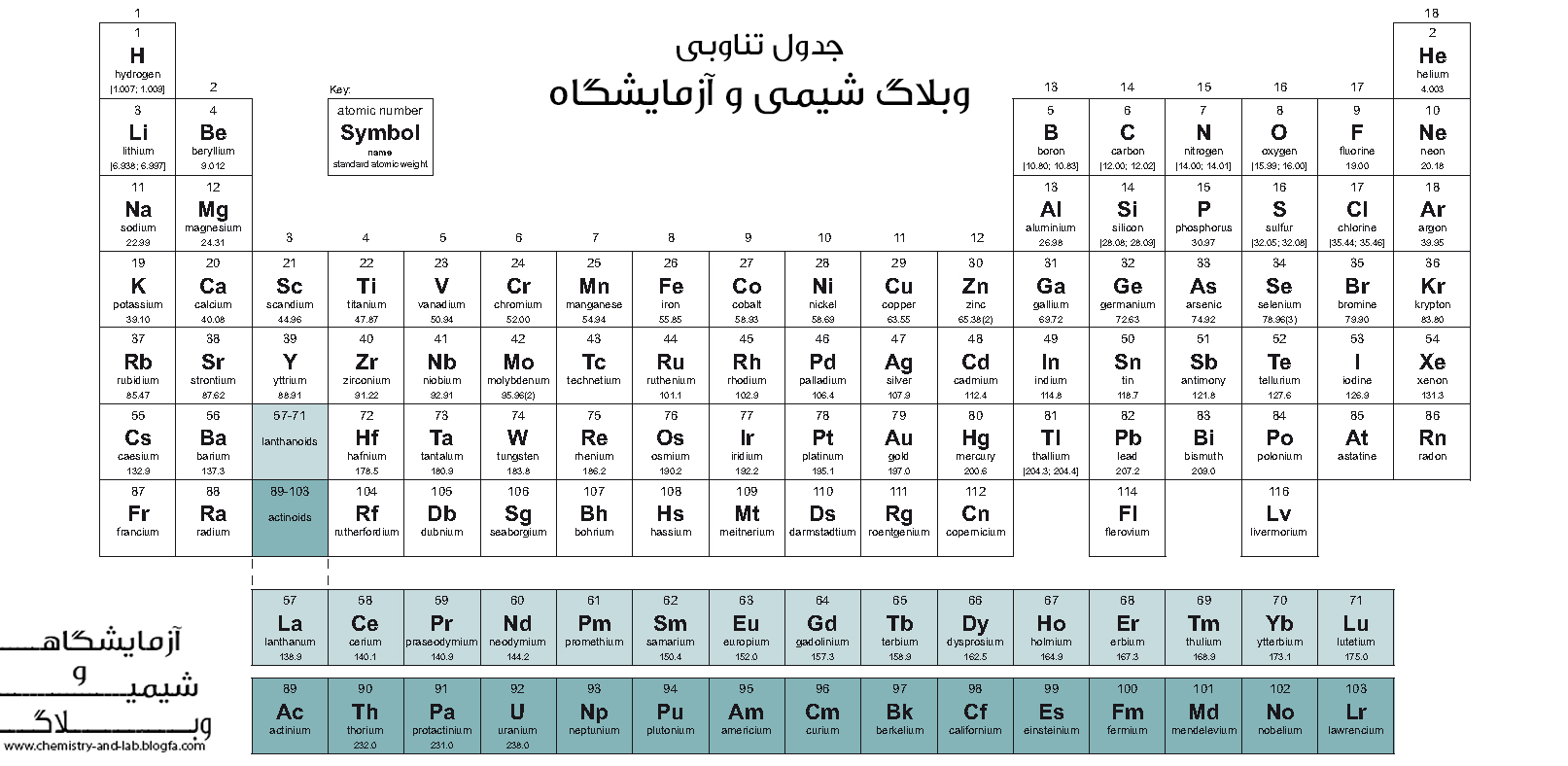
مقدمه
چند میلیارد سال پیش با انفجار بزرگ (BIG BANG) جهان بوجود آمد. جهانی که در ابتدا بسیار داغ بود (107K) اجازه به هم پیوستن ذرات اتم و ایجاد اتمها را نمی داد اما کم کم اتمهای اولیه که بیشتر شامل هیدروژن (89%) و هلیم (11%) بودند تشکیل شدند که با سرد شدن تدریجی دمای جهان و به هم پیوستن این اتمها به هم و ایجاد سحابی ها و ستاره ها این اتمها در واکنشهای هم جوشی با آزاد کردن مقادیر بسیار زیادی انرژی به عناصر سنگین تر تبدیل شدند.
از چند قرن پیش که کم کم بشر عناصر را شناخت و تعداد عناصر شناسایی شده افزایش یافت نیاز به طبقه بندی آنها احساس گردید به طوری که در ابتدا عناصر را به دو دسته فلزات و نافلزات تقسیم بندی نمودند و بعد بر اساس ترکیباتی که تشکیل می دادند آنها را تقسیم بندی کردند.
دانشمندان زیادی در دو قرن اخیر جدول های طبقه بندب عنصرها را به شکل های مختلف ارائه داده اند اما در بین آنها کار دانشمندی روسی به نام دیمتری مندلیف اعتبار و شهرت زیادی پیدا کرده طوری که هم اکنون نیز جدول تناوبی اصلاح شده ی مندلیف در کتب درسی مورد مطالعه قرار می گیرد.
.
.
.
.

آموزش تغییر فونت پیش‌ فرض در نرم افزار Word
آموزش تغییر فونت پیش فرض در نرم افزار Word

خستهکننده ترین کار برای کسانی که با مایکروسافت ورد کار میکنند، تعیین فونت پیشفرض است. تعداد تکرار این عملیات به تعداد باز کردن سندهای خالی ورد و نوشتن مطلب جدید میرسد.
برای اینکه از این کار عذابآور رهایی پیدا کنید، با یک روش مفید و سریع فونت پیشفرض ورد را به روش زیر عوض میکنیم:
برای تغییر فونت در مایکروسافت ورد2007، روی جعبه کوچکی که در سمت چپ بخش فونت قرار دارد کلیک کنید (یا میانبر Ctrl+D) را بزنید.
در پنجرهای که باز میشود، فونت مورد نظر خود را انتخاب کنید. بعد از انتخاب فونت، روی دکمه Set as Default در پایین پنجره، سمت چپ کلیک کنید.
از شما پرسیده میشود که مایلید این تنظیمات پیشفرض باشد یا خیر. در ورد2010، از شما میپرسد تنظیمات در این سند پیشفرض باشد یا در همه سندها؟ حالا هر موقع که ورد خود را باز کنید، تنظیمات فونت سند شما مطابق با نیاز شماست. بیشک میتوانید با تکرار این قدمها، دوباره فونت پیشفرض خود را تغییر دهید.
راه دیگری که برای تغییر فونت پیشفرض وجود دارد، تغییر فایل الگو است. این فایل همان فایلی است که ورد برای ایجاد سندهای جدید ایجاد میکند. برای ویرایش فایل Normal.dotm خود (الگوی پیشفرض)، روی نوار آدرس اکسپلورر ویندوز کلیک کرده و عبارت زیر را بنویسید:
%appdata%MicrosoftTemplates
فولدر الگوهای آفیس شما باز خواهد شد. کافی است روی فایل Normal.dotm کلیک راست کنید و آن را ویرایش کنید.
در پنجرهای که باز شد، دوباره فونت مورد علاقه خود را انتخاب کرده و سپس آن را ذخیره کنید. اگر بخواهید تنظیمات پیشفرض ورد را برگردانید، تنها کافی است فایل Normal.dotm را حذف کنید. خود ورد اولین بار پس از اجرا شدن این فایل را ایجاد میکند.
ترفندهای کاربردی در اکسل
ترفندهای کاربردی در اکسل

مطمئنأ شما نیز پس از نصب بسته نرم افزاری آفیس، با نرم افزار Microsoft Office Excel آشنا شده اید.
اکسل نرم افزاری قدرتمند برای محاسبه، مدیریت و تحلیل داده ها می باشد. بسیاری از کاربران عملیات آماری و اعدادی خود را با این نرم افزار انجام میدهند. اکنون قصد داریم به معرفی 3 ترفند بسیار کاربردی در اکسل بپردازیم.
این ترفندها عبارتند از:
- رسم چارت در چند ثانیه
- کپی کردن Chart Formats
- لینک کردن Autoshape و Textbox با اطلاعات داخل سلول
استفاده از این ترفند میتواند کار با اکسل را برای شما آسان تر کند.